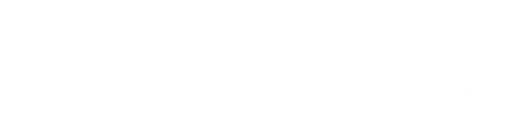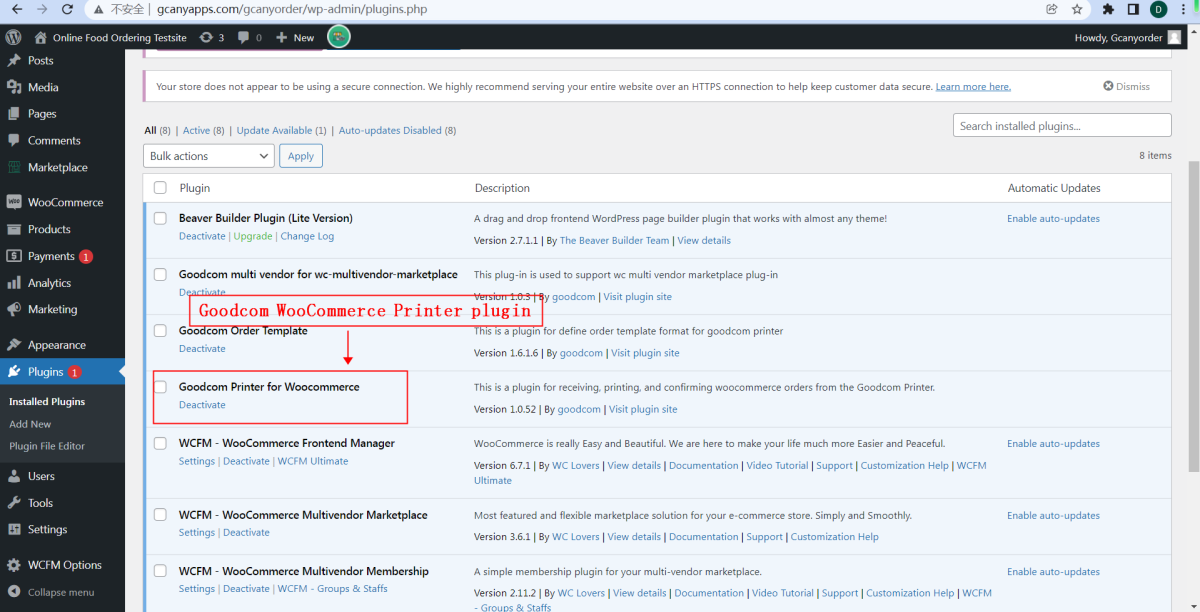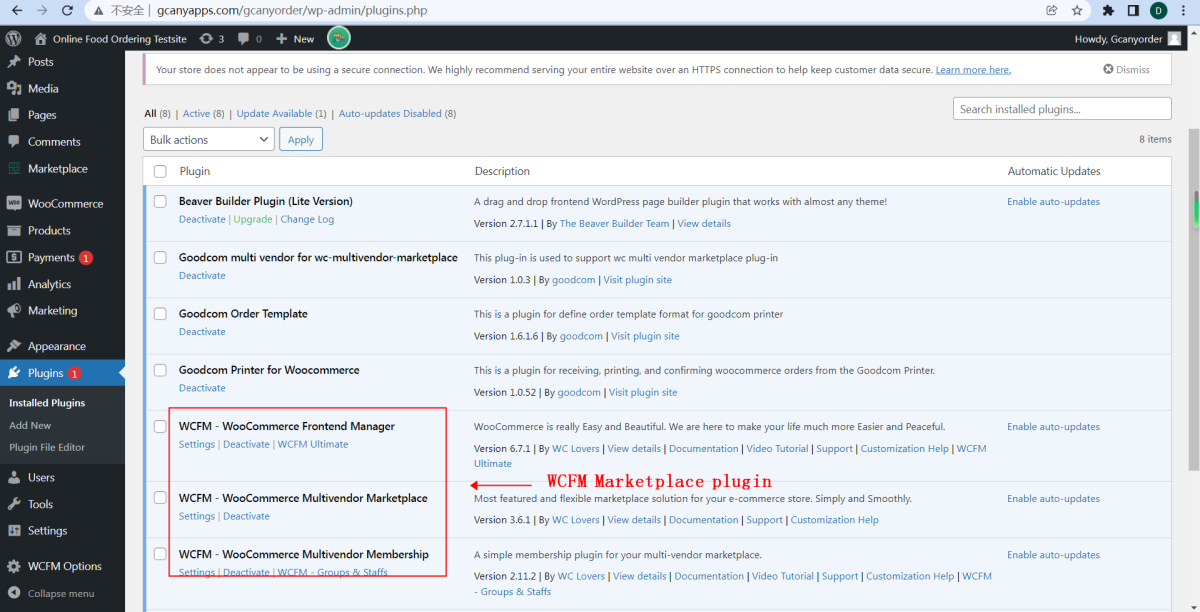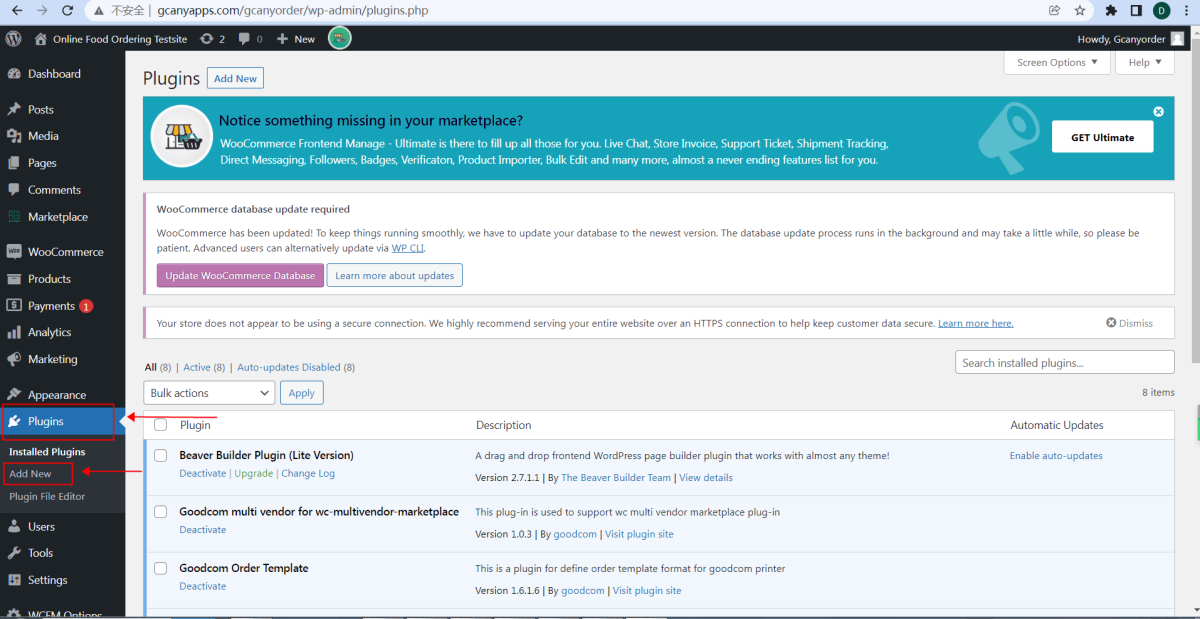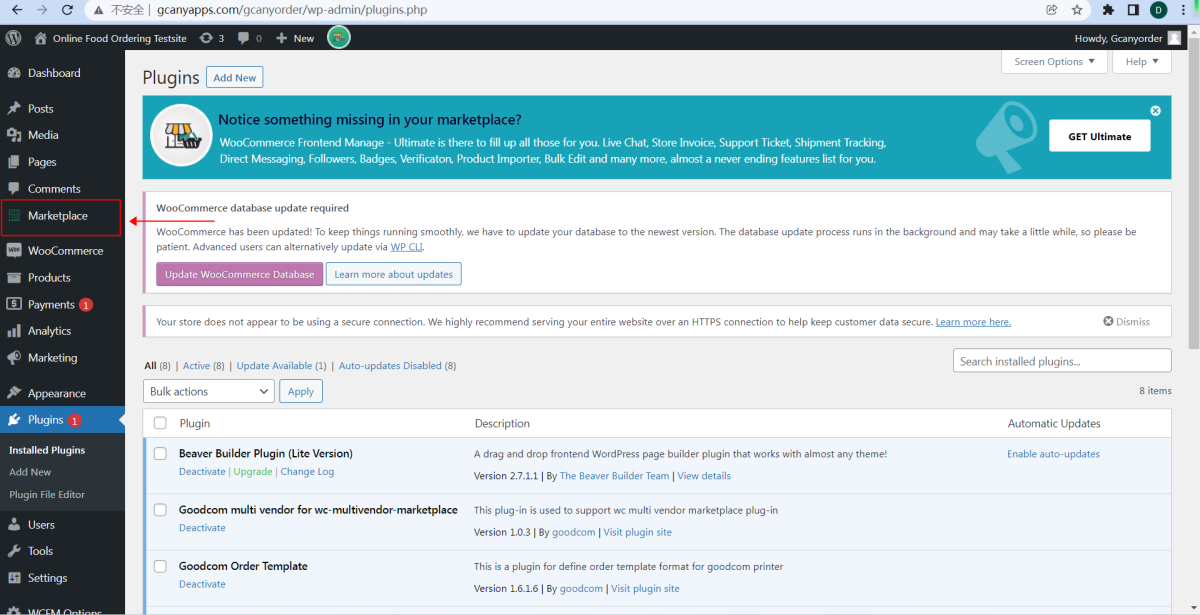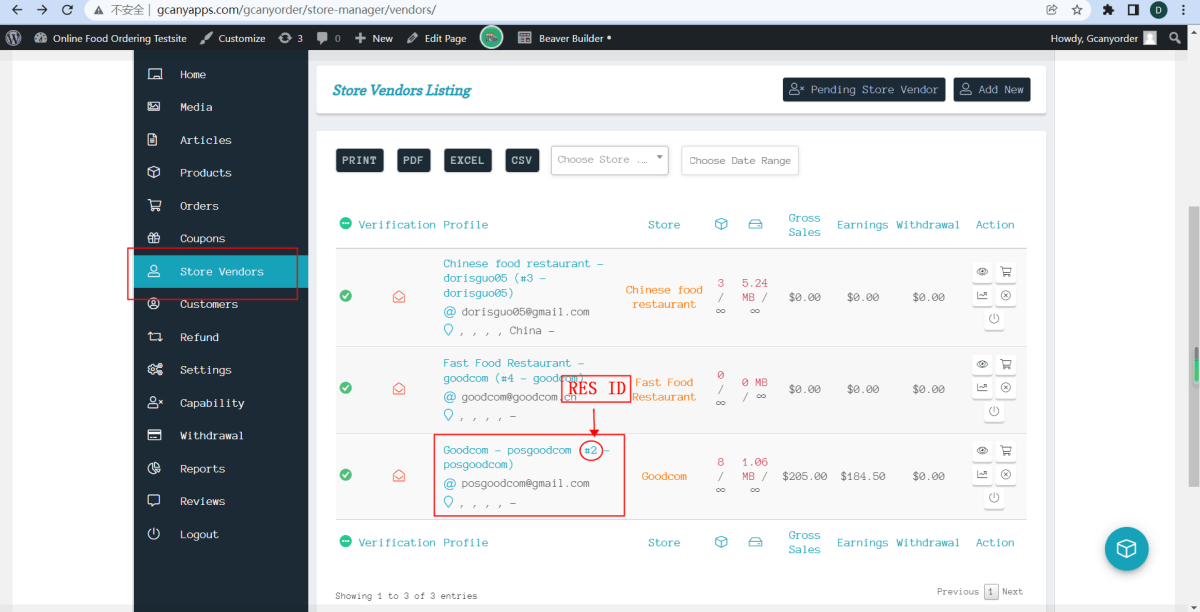In today’s dynamic restaurant landscape, more and more restaurants have many different online woocommerce stores that allow them to increase their orders. They operate these online restaurants by installing WCFM Marketplace plug-ins, so the question is: how do the orders of different online restaurants match the printers for accurate printing?
For this reason, we have developed an additional plug-in following the Goodcom printer for woocommerce plug-in, which can integrate different branches of restaurants with our printers. After installing this plug-in, you only need to install the res ID obtained after installing the WCFM Marketplace plug-in, and then set it on our POS terminals, our POS terminals can perfectly print orders from multiple vendor.
So, you might wonder, how can you integrate and utilize the Goodcom WooCommerce Multi-Vendor Plugin effectively? To get started, please follow these simple steps:
1.Initial Setup: Begin by installing the Goodcom WooCommerce Printer Plugin. If you require guidance on integrating a WooCommerce website with the Goodcom POS system, please refer to our previous tutorial.( https://www.youtube.com/watch?v=_endOfC5RcA )
2.Multi-Vendor Extension Installation: If you’ve already integrated the WCFM Marketplace Plugin, you can now directly install the Goodcom Multi-Vendor Plugin. Here is how:
3. Installing the Goodcom WooCommerce Multi-Vendor Plugin: Navigate to your website’s backend and access the “Plugins” section. Click on “Add New” and upload the Goodcom WooCommerce Multi-Vendor Plugin file.
Upon successful upload, activate the plugin to initiate its functionality.
4. Configuration and Integration: After activation, proceed to the Marketplace section.
Here, you will discover the unique RES ID associated with each store vendor. For example, let’s consider vendors like “Goodcom Restaurant,” “Chinese Food Restaurant,” and “Fast Food Restaurant.” Taking “Goodcom Restaurant” as an illustration, its corresponding RES ID is ‘2’.
5.POS Configuration: Configuring the POS machine is straightforward. You can set it on the GcAnyOrder APP: Access the “Settings” and select “Server Settings.” Here, input the appropriate RES ID (Restaurant ID) – for instance, input “2” for “Goodcom Restaurant” on the GcAnyOrder APP.
With these configurations in place, your system is fully prepared. When a customer places an order through “Goodcom Restaurant,” our POS terminal within the corresponding restaurant (“Goodcom Restaurant”) will seamlessly receive and print the order, ensuring a smooth and efficient process.